Agent Documentation
Welcome in the new Intercable Automotive Solution environment! In order to work normally you need to follow a few steps. Please read the instructions carefully before you start the migration. It is important, that during the migration no other program is running.
Open the Quest Agent on your computer.
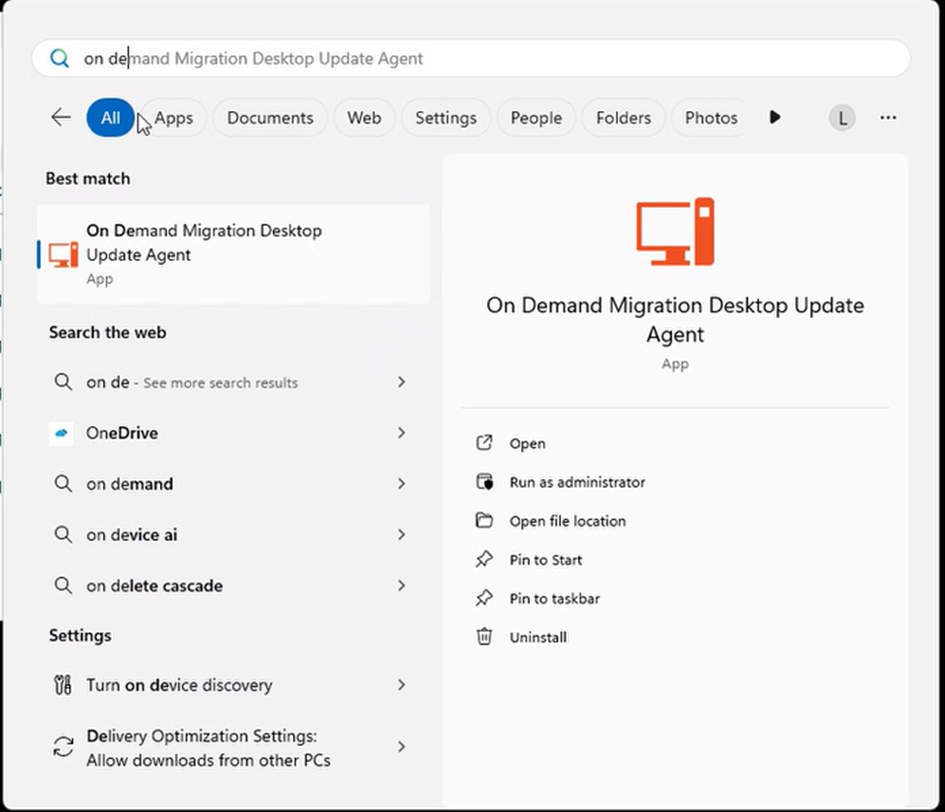
Start the migration while following the instructions in the Quest Agent.
Quest Agent
The agent will guide you through the entire migration process. In case the agent will not connect by himself, please wait a few minutes and try to strat it again. When you are ready click on “Start”. Please be aware that NO other program beside of Quest may be running.
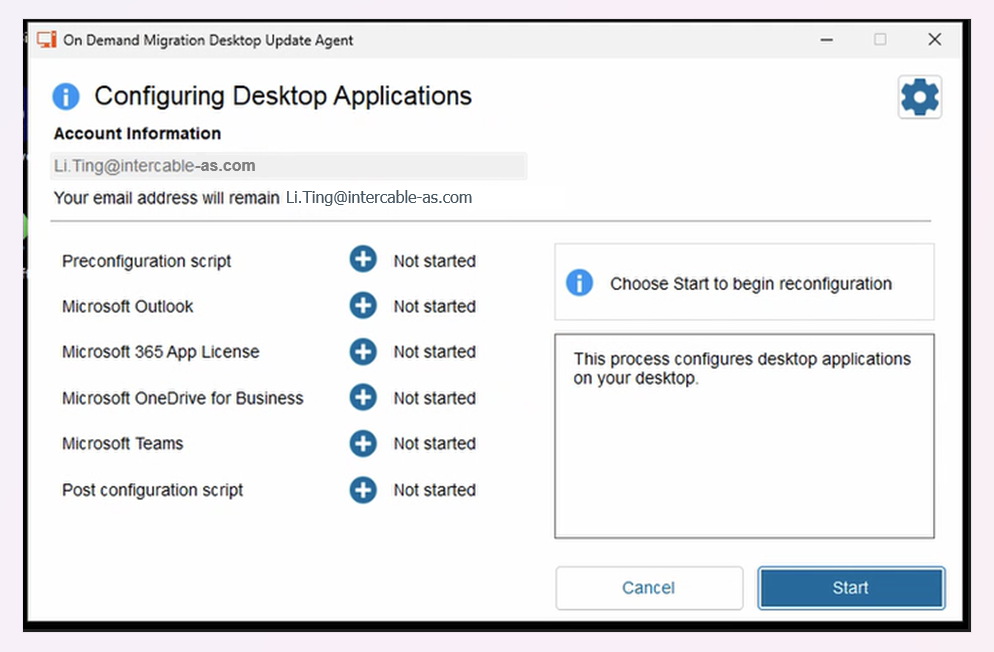
Please wait, until all steps are completed.
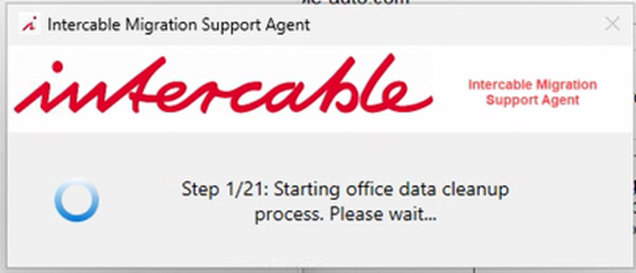
click on “Next” every time when it is active
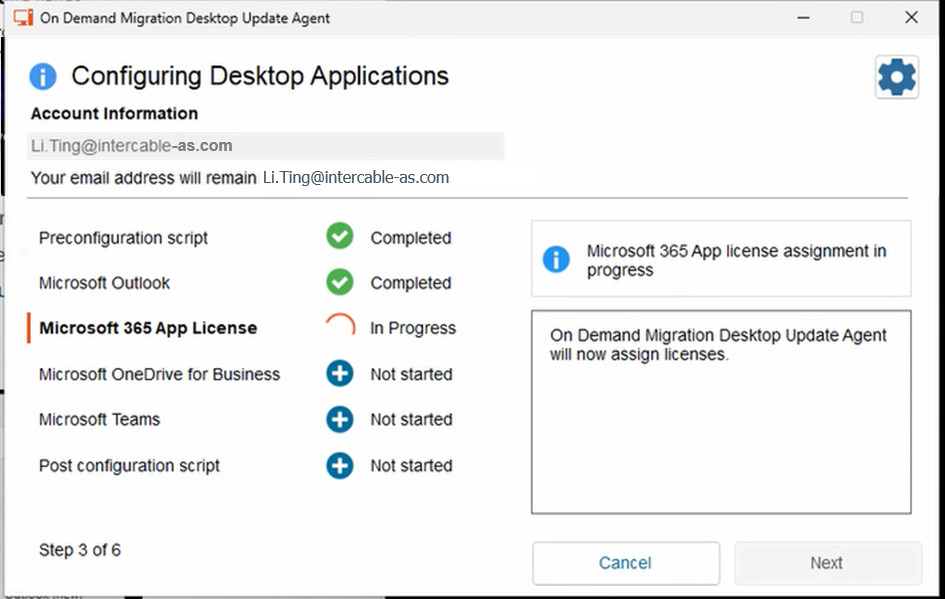
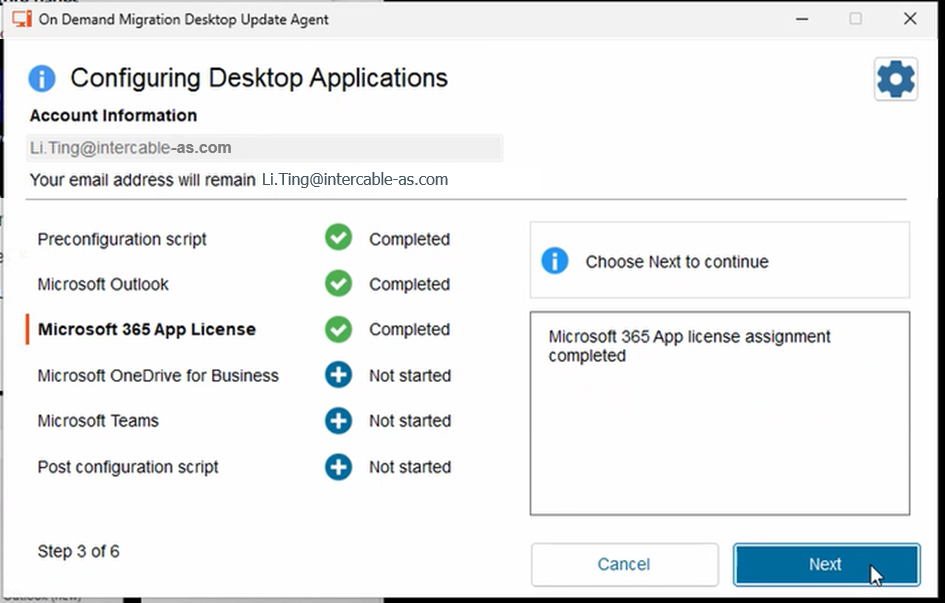
The process can fail but in this case just click on “Next”
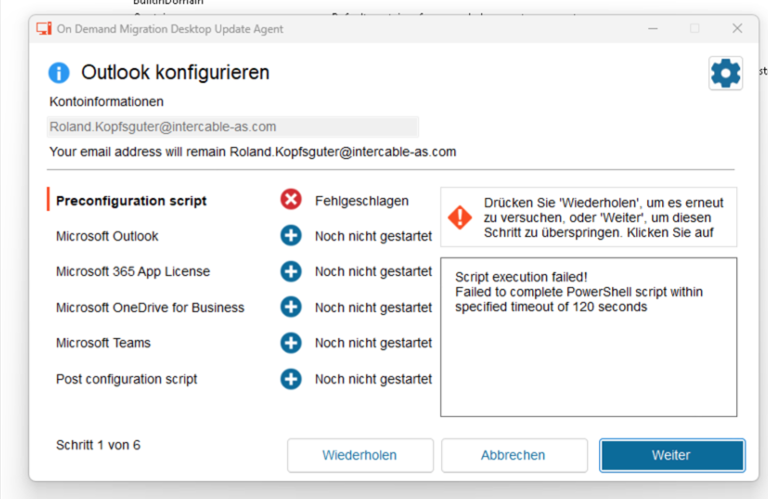
While OneDrive will be migrated, you will be asked to login again. Please do so!
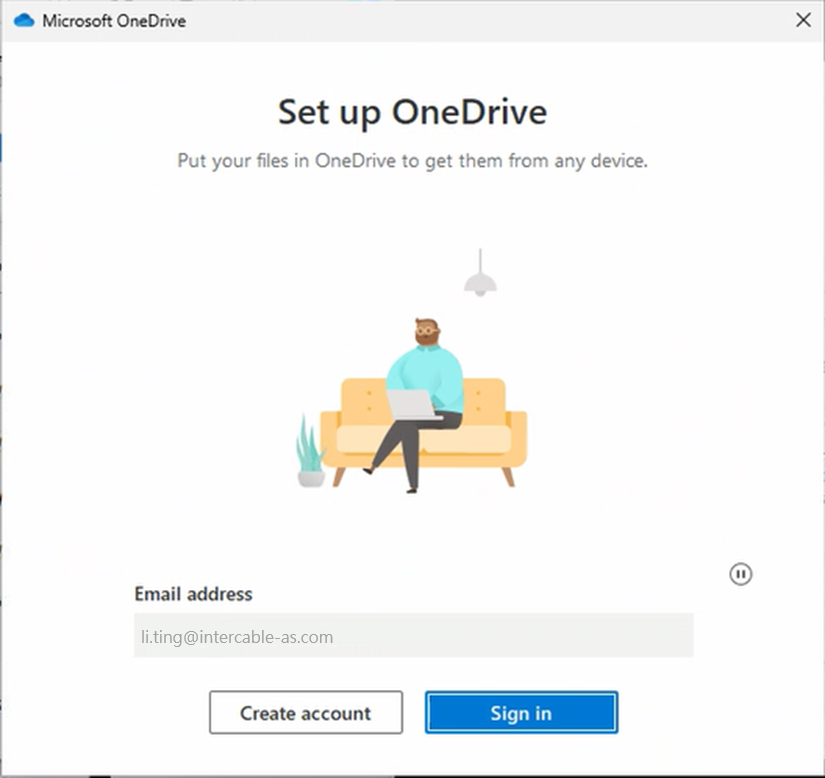

You will be asked to set up the multifactor authentication.
First of all, please make sure, that you have deleted your Intercable GmbH account from the Microsoft Authenticator app on your smartphone. You can find the instructions here.
Please click then on “Next” to start the process. The “Skip Setup” button is NO option and will cause trouble for the future migration process.
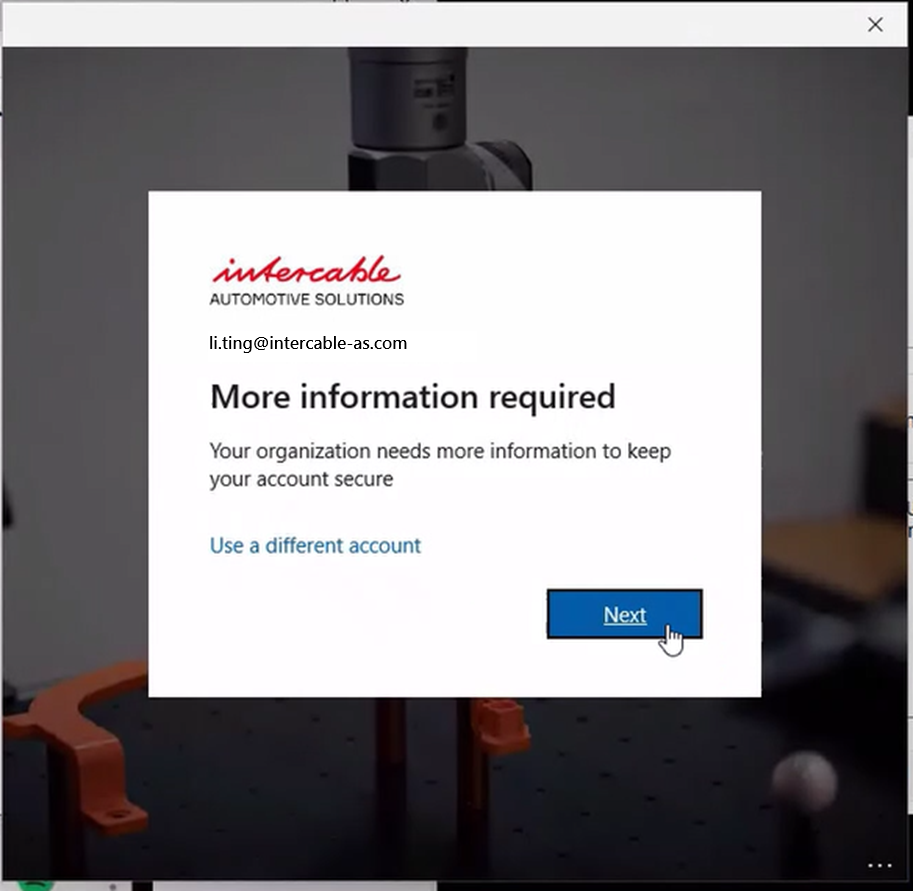
Please make sure the Microsoft Authenticator app is installed on your smartphone and click on “Next”.
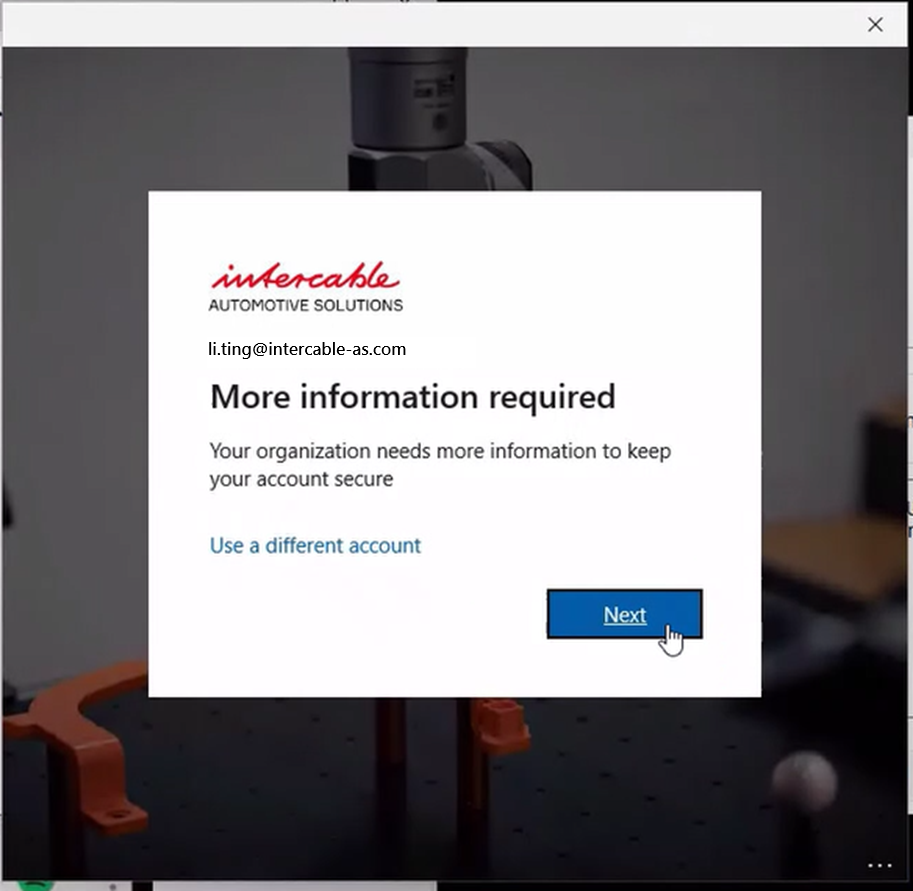
Add now a new account on your smartphone by clicking on “+” and add a company account. Click after on your computer on “Next”.
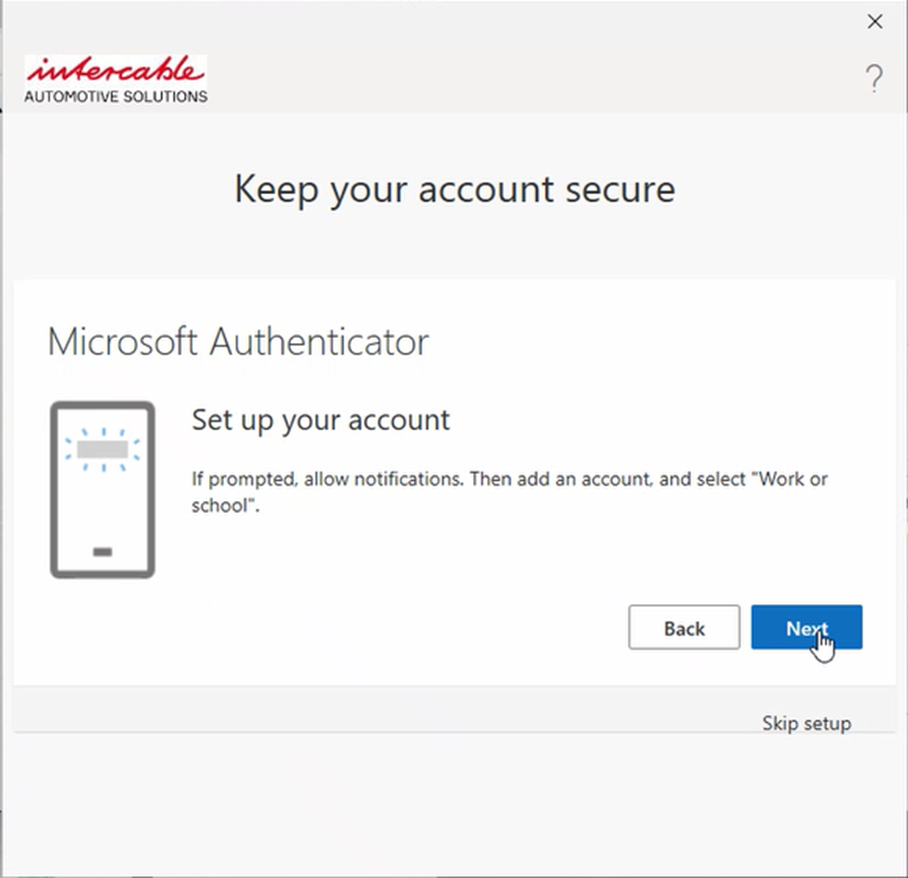
Scan the QR Code with your smartphone.
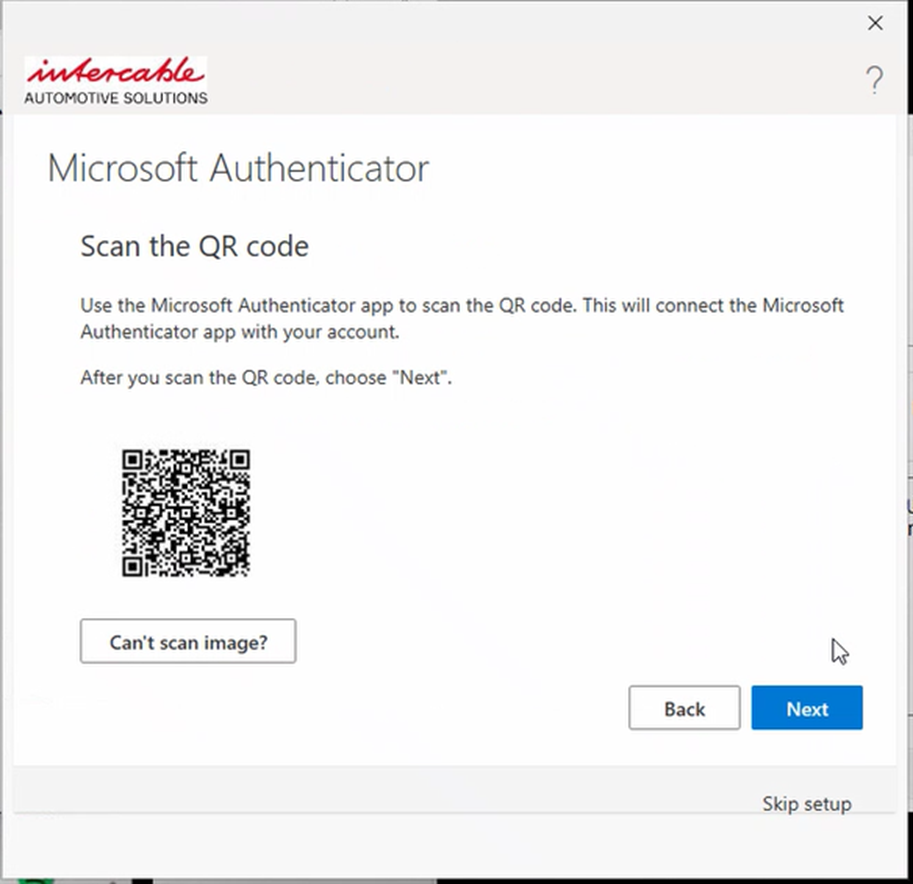
Please enter now the code which will be shown on your smartphone and click on “Next”.
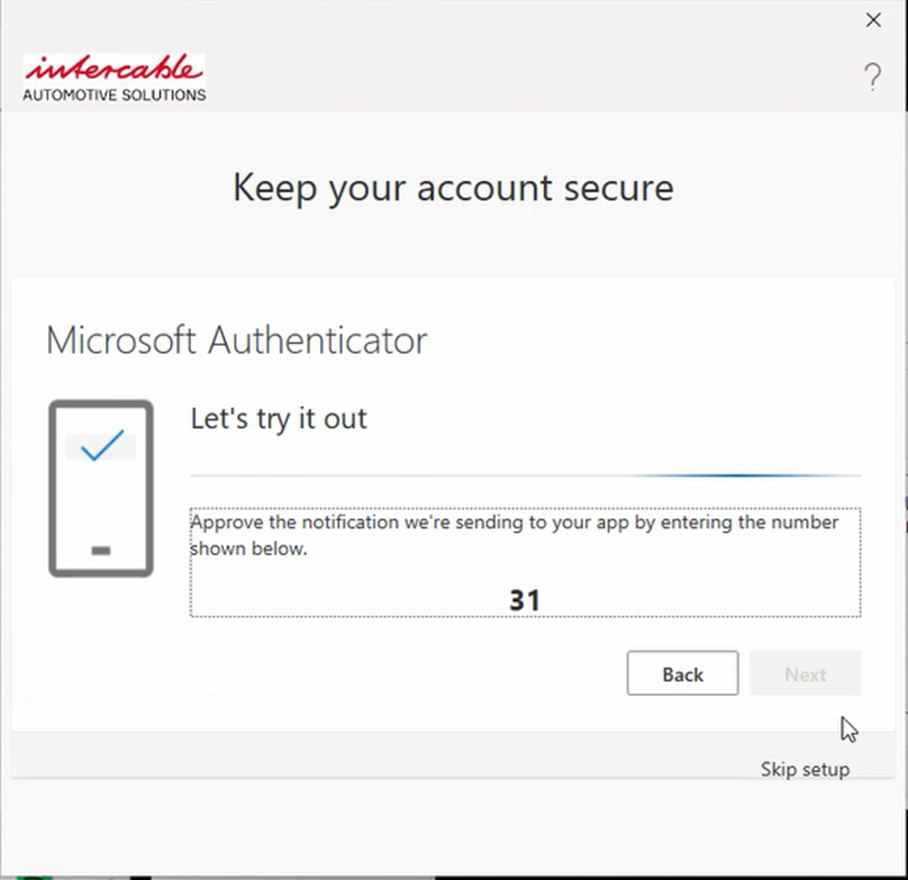
The setup was successful, please click on “Next” and “Done”.
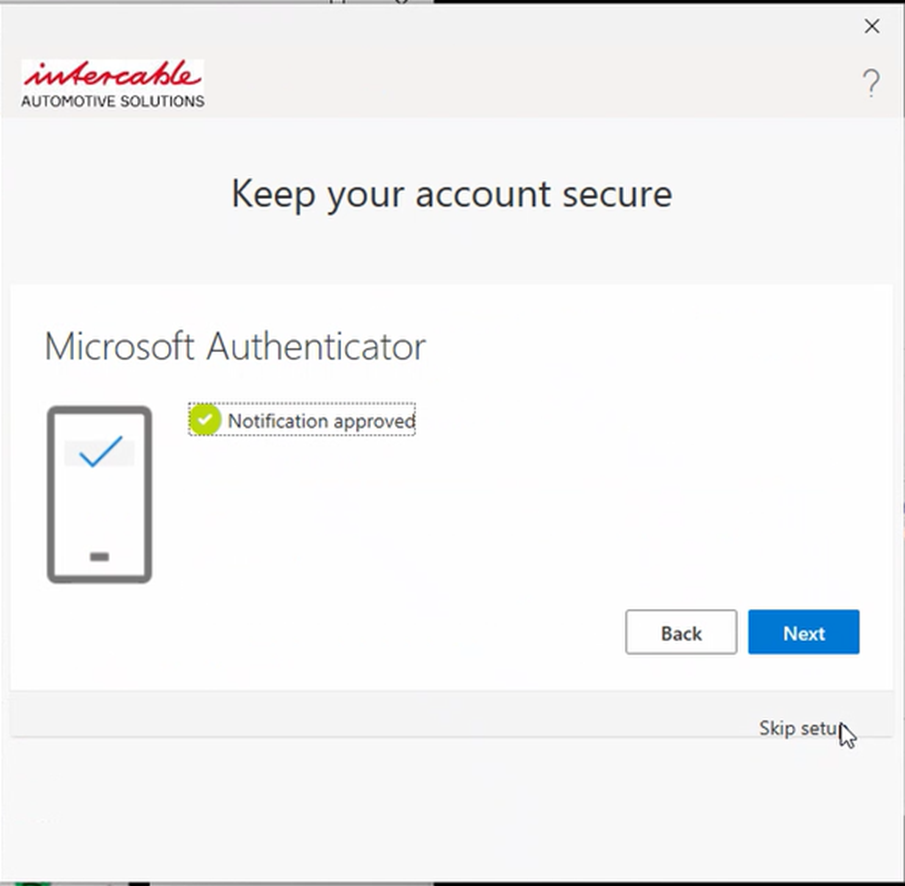
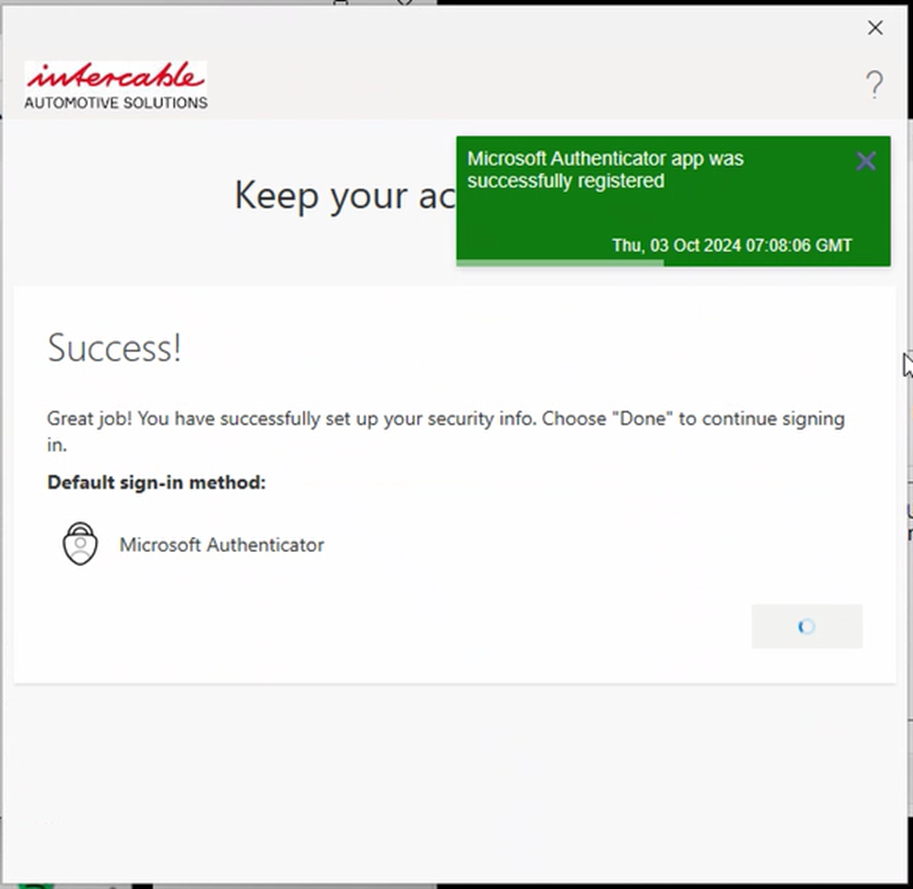
Let’s continue with the migration by clicking on “Yes, all apps” or “OK”.
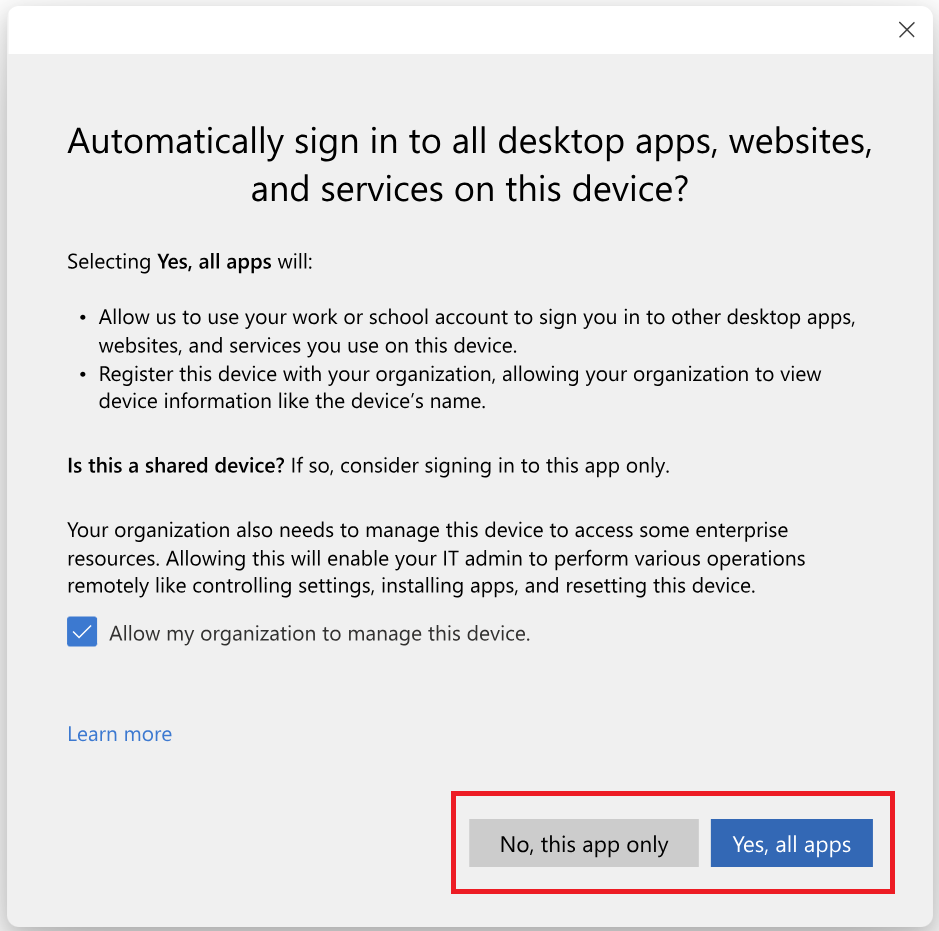
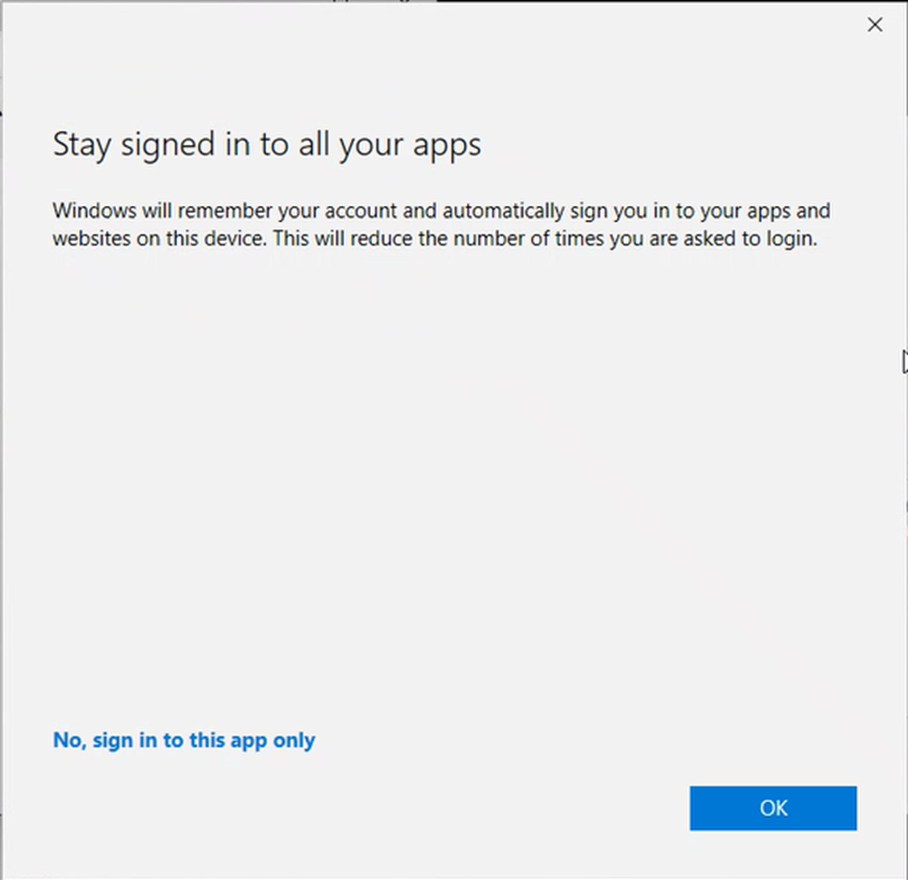
A new window will open. It will take a few minutes until the configuration is completed. Please stay patient, it is normal!
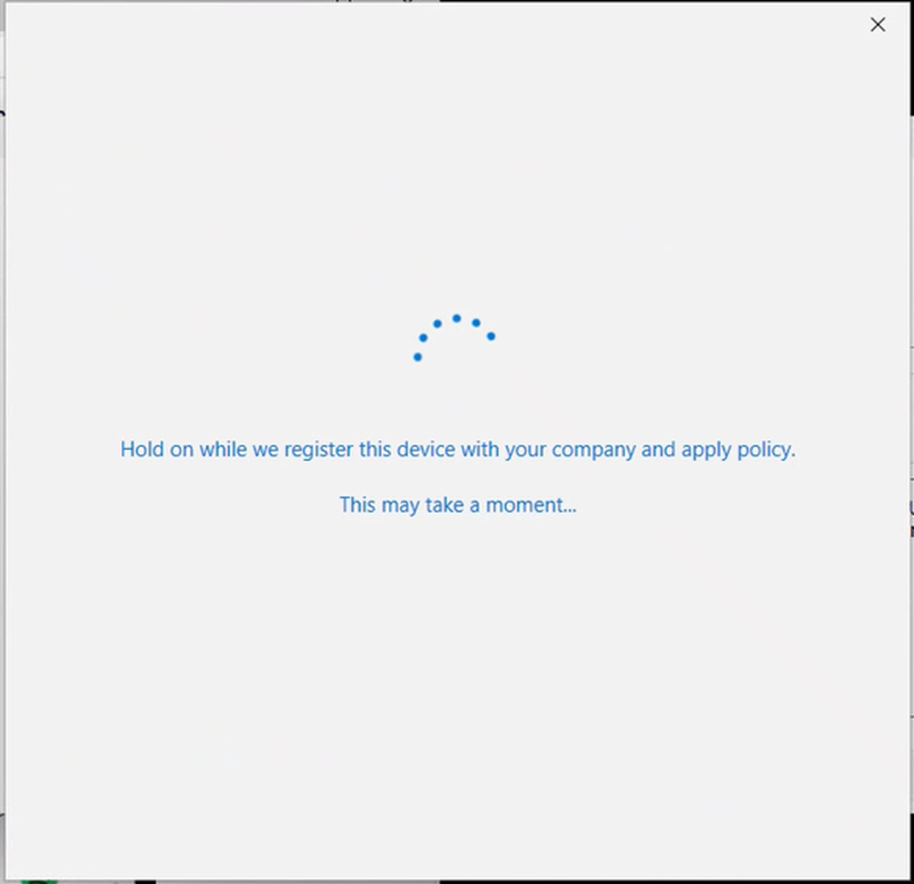

Let’s go ahead with your OneDrive configuration. Please click on “Next”
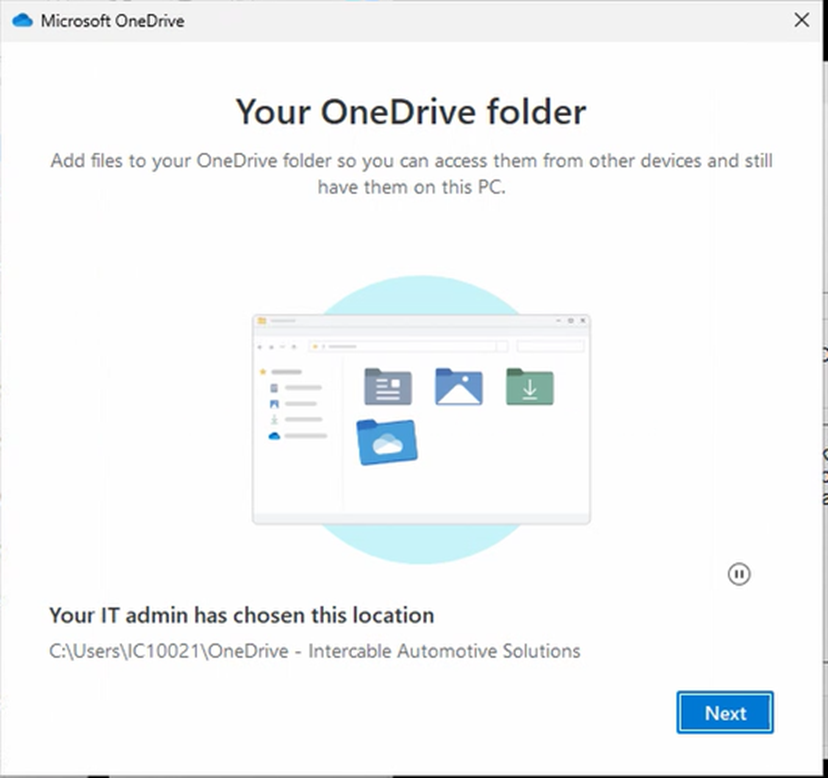
As your OneDrive already had a folder, please choose “Use this folder”
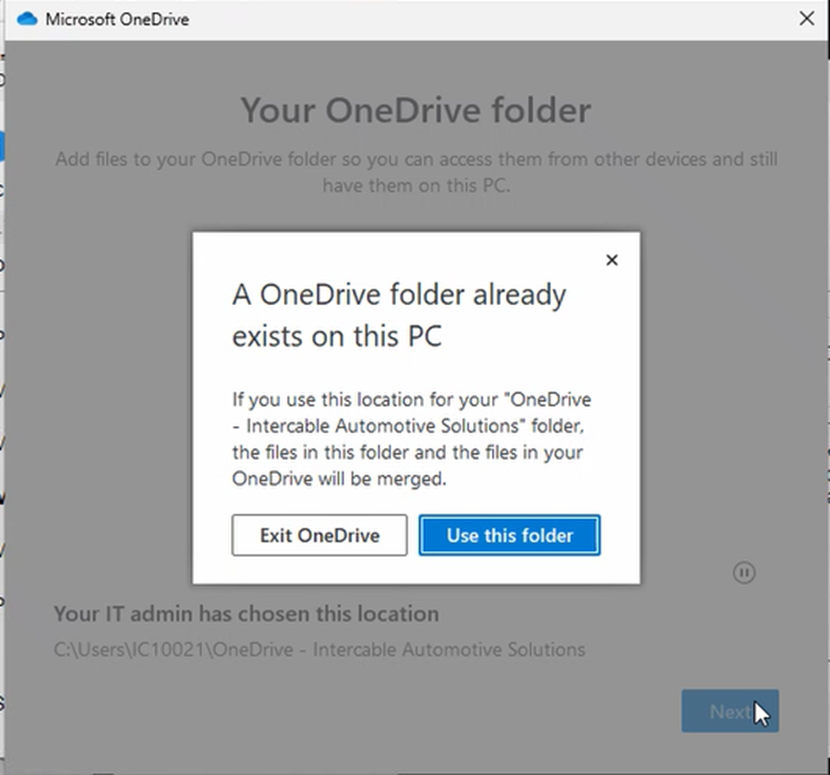
Please start now the Backup by clicking on “Start backup”
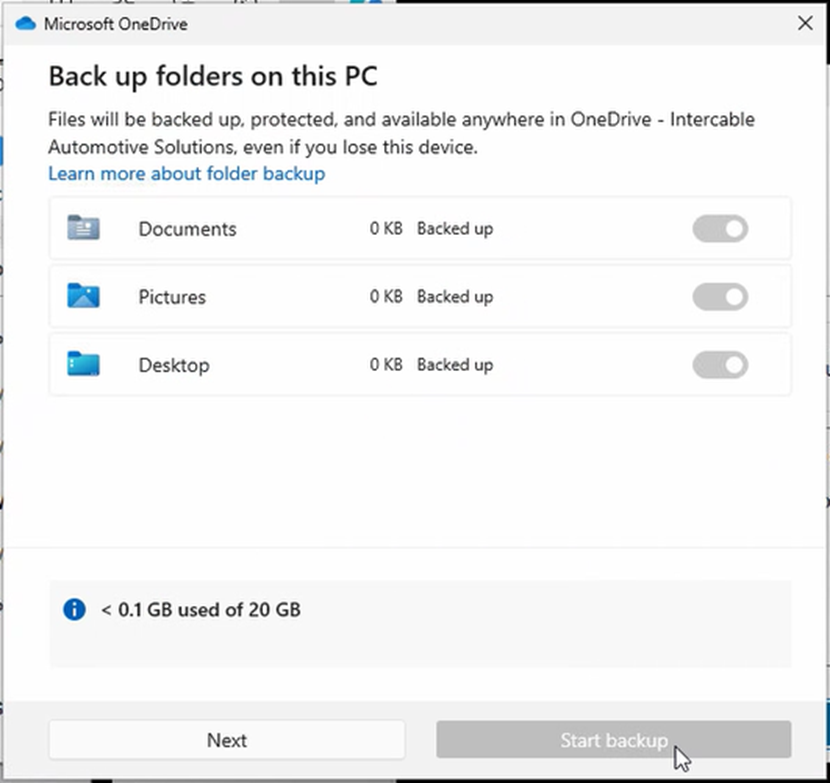
You will now get a few new windows with information. Read them and continue by clicking “Next”.
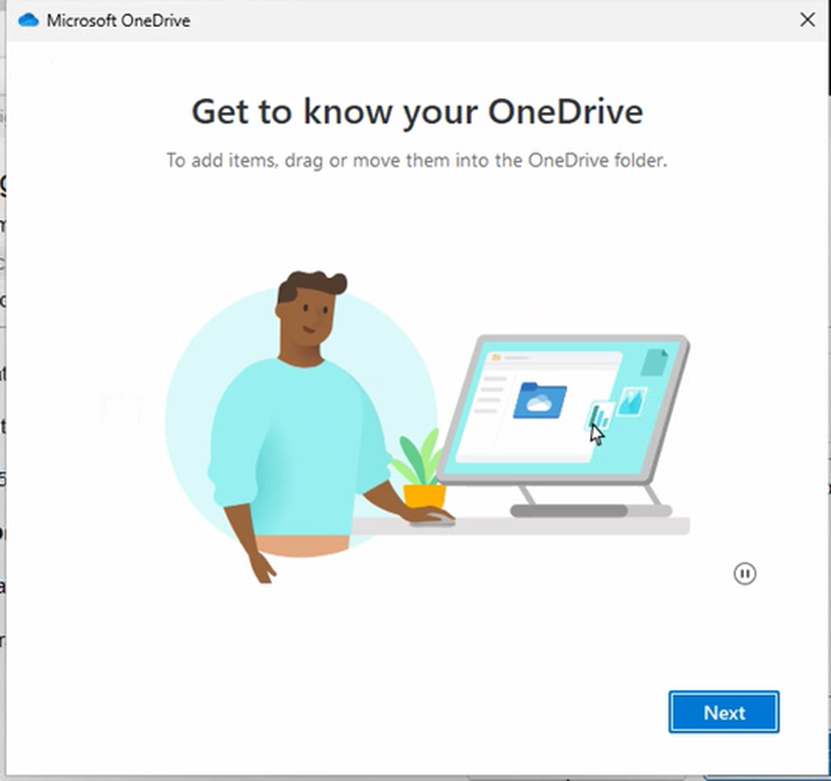
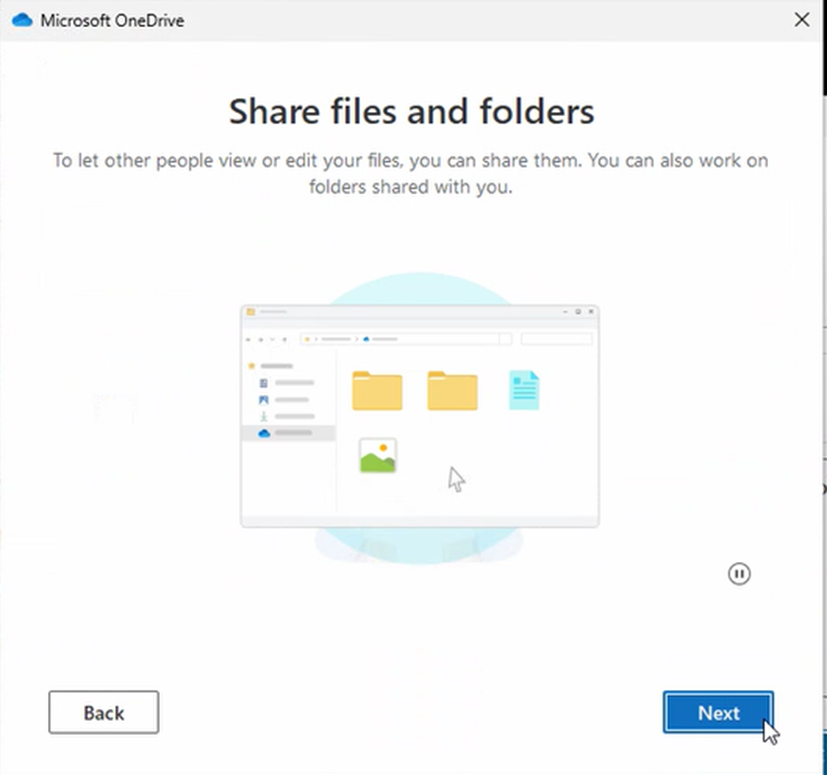
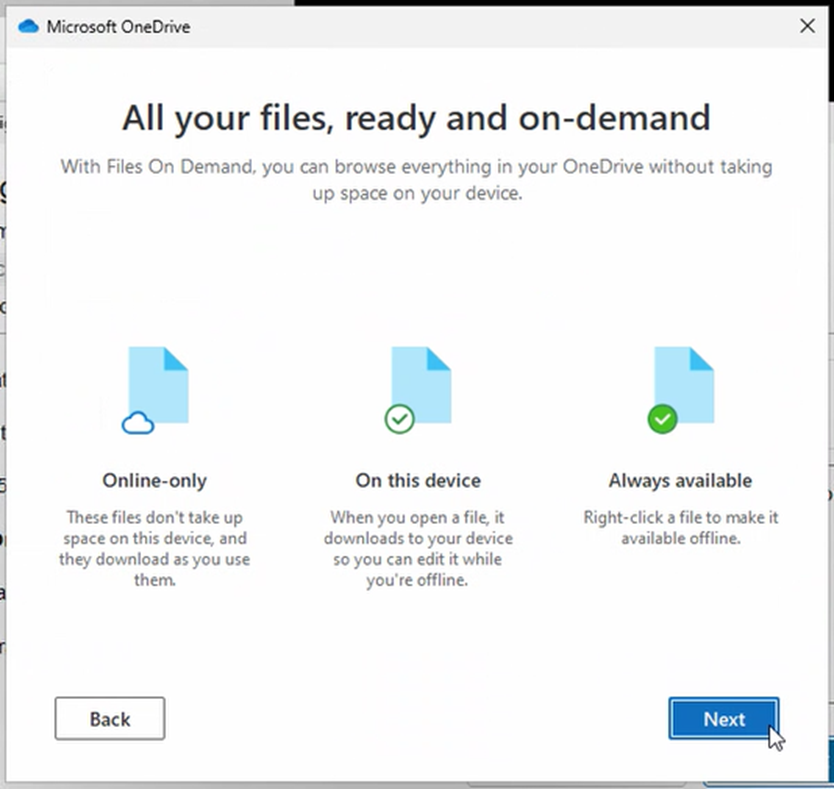
The mobile app you may simply skip by clicking on “Later”
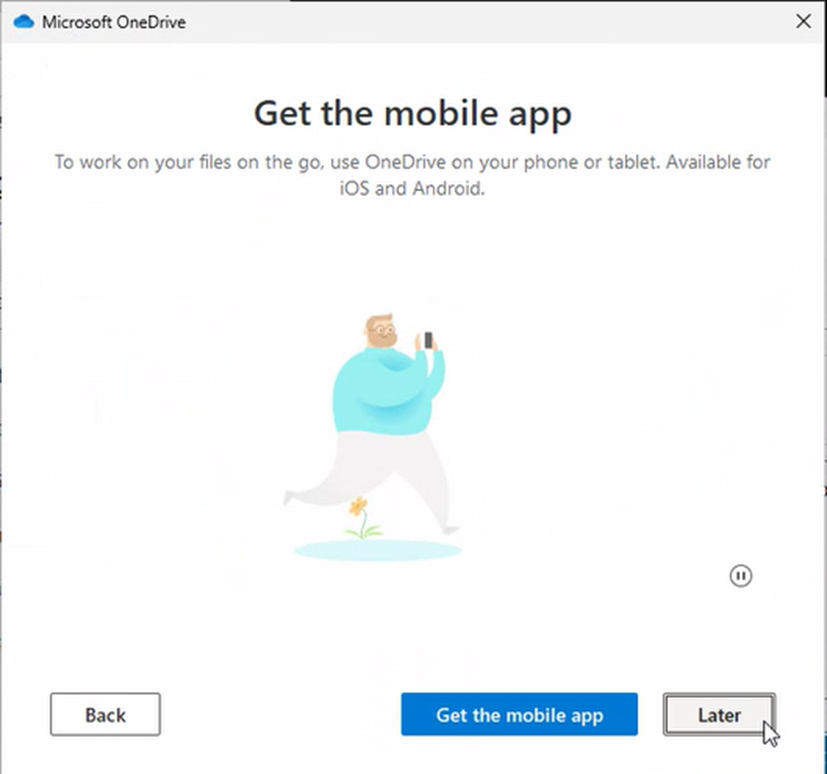
Once the OneDrive is migrated you will receive the following message. You can now simply close the window:
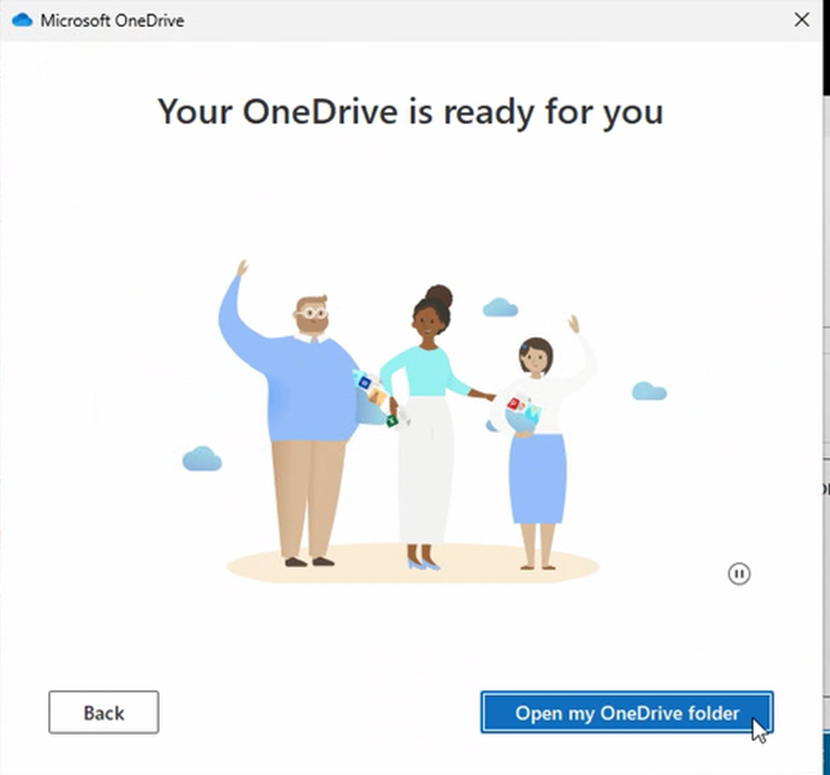
Let’s go back to the Quest Agend and click on “Next”:
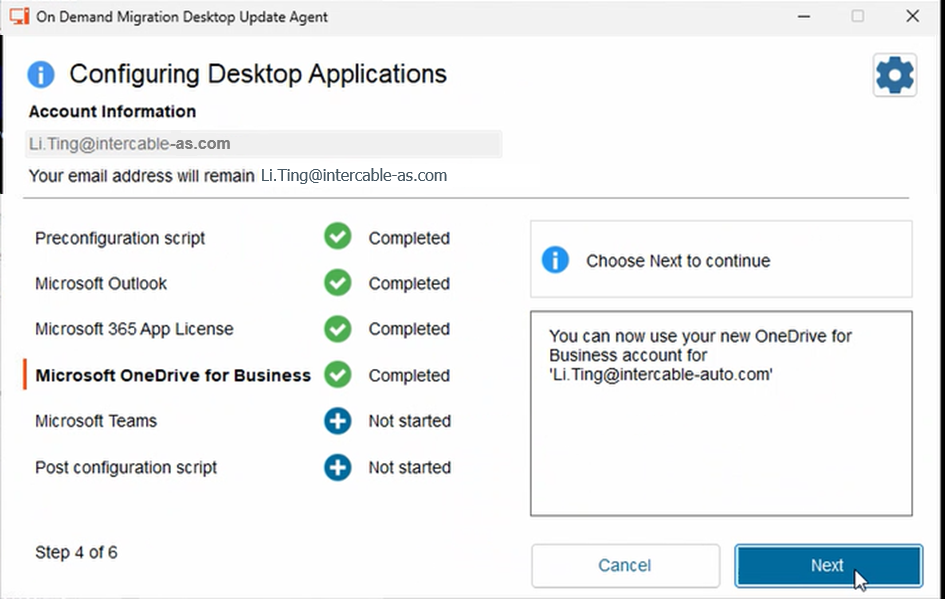
Microsoft Teams will ask you once to login. Please choose your account.
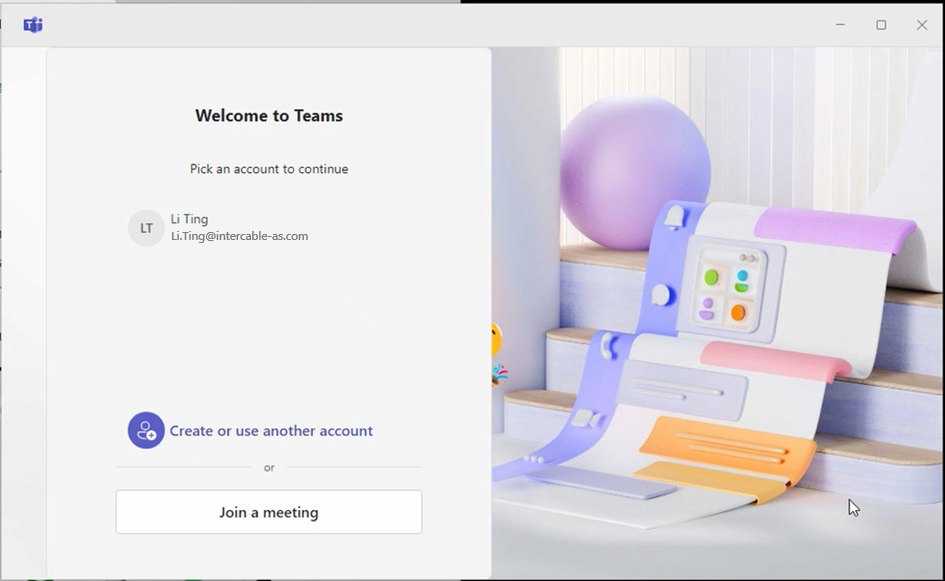
if a new window will pop up, please confirm with “Next”:
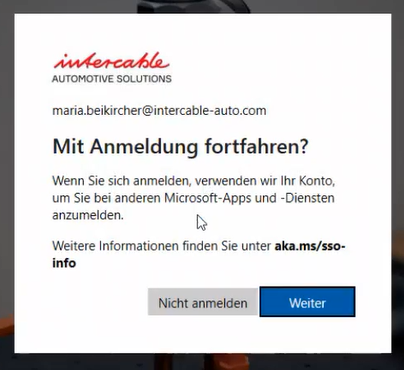
once you are successfully logged in Teams please change again to your Quest Agent and continue by clicking on “Next”
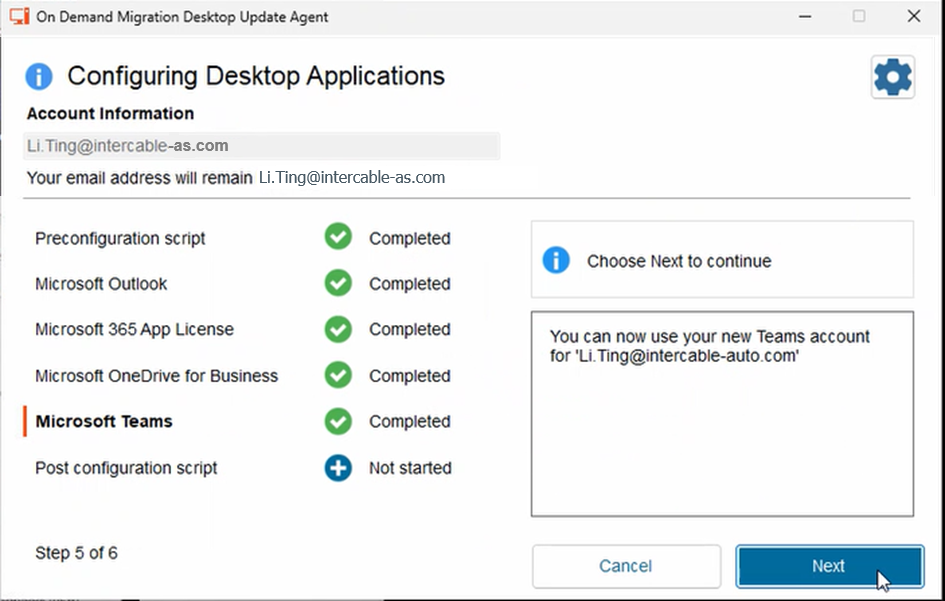
Once the migration is done, your computer will automatically close all the windows and forces a restart.
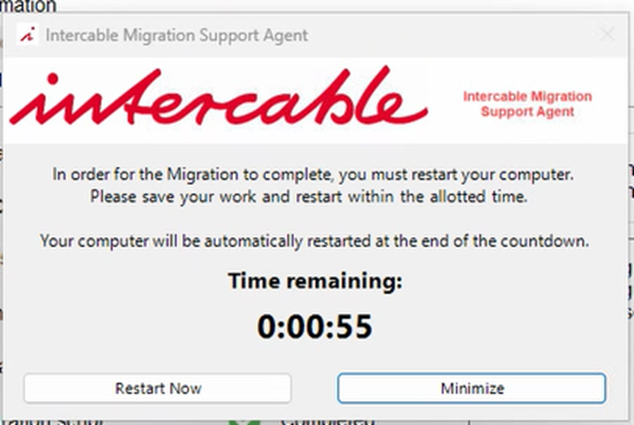
That is the moment the migration is done successfully and you can start the migration of your smartphone.
Migration of your company iPhone
Migrate your company iPhone ==> Guideline
Migration of your private smartphone
Migrate your private smartphone ==> Guideline